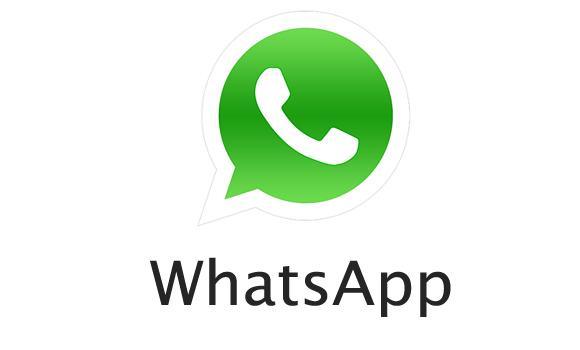
But before you will be able to use the Whatsapp Web, you will be required to use the Whatsapp QR Code to verify your identity. When you use the Whatsapp QR Code, for verification, you will not be asked for any Email ID, Username or even Password. Simply put, your mobile device is your access to the Web Whatsapp.
But before we get to that, you might be asking what a Whatsapp QR Code is:
WhatsApp QR Code: What is it?
QR Codes are 2D barcodes used to store information. A 2D barcode can store is capable of storing more information than the normal 1D barcode. The information that is stored in this barcode can be decoded by simply scanning the QR Code with a smartphone application.
QR Codes are now used commonly for advertising, marketing, authentication of goods or foods and also inventory management.
How Web WhatsApp uses WhatsApp QR Code for authentication
When you created your WhatsApp account, you were asked to provide your mobile phone number and also verify it. But now that the Web WhatsApp is now available to use on your computer, it will need to identify and also authenticate your computer.
Using the Web Whatsapp may have being done using username and password, but that information is not needed since the WhatsApp app now does it in a clean and smart way, using your already verified Whatsapp app in your smartphone as the key. Please follow the steps below to know what to do:
1. Go to web.whatsapp.com on your computer browser. Please note that Web WhatsApp currently supports only Google Chrome, Mozilla Firefox, or Opera browsers.
2. On your main screen, you will see a WhatsApp QR Code. This QR Code is very dynamic and changes every few seconds.
3. Then you open your WhatsApp app on your smartphone. There is WhatsApp for Mac, Whats app is also available for iPhones, Windows Phone 8.0 and 8.1, Android devices, Nokia S60, Nokia S40 Single SIM EVO, BlackBerry and BB10 smartphones.
4. Moving on, click on the ‘More Options’ or menu button on the top right corner and then click on ‘WhatsApp Web’
5. When you click on WhatsApp Web, the screen above will be displayed. From the screen click on the ‘+’ sign on the top right corner of your device to open the scanner.
6. Making use of this Scanner, scan the Whatsapp QR Code found on your browser screen so as to complete the authentication process.
After you must have done all this, you will be able to see your chats on your computer as well. Please note that to achieve this , you will need an active and stable internet connection on your phone and computer for the Web WhatsApp to work.
To log out from your Whats App Web, do that easily on the WhatsApp app on your smartphone.
You can ask your questions ion the comment box and also tell me what you think.

