How to Create an Email Signature in Outlook – Microsoft Outlook Login
An email signature is a block of text that appears at the bottom of every email you send. It can include your name, job title, contact information, and other details that you want to share with the recipient. Having a professional-looking email signature can help you make a great impression on the people you communicate with.
In this blog post, we’ll walk you through the steps of how to create an email signature in Outlook.
Microsoft Outlook Login
Microsoft Outlook is a popular email client used by millions of people around the world. It is a powerful tool that allows you to manage your email, calendar, and contacts all in one place. To use Outlook, you need to log in to your account. Here are some easy steps for Microsoft Outlook login in simple terms.
Step 1: Open Microsoft Outlook The first step is to open Microsoft Outlook on your computer. You can find the Outlook icon on your desktop or in your Start menu.
Step 2: Enter your email address Once you have opened Outlook, you will be prompted to enter your email address. This is the email address that you used to create your Outlook account.
Step 3: Enter your password After you have entered your email address, you will be prompted to enter your password. This is the password that you created when you set up your Outlook account.
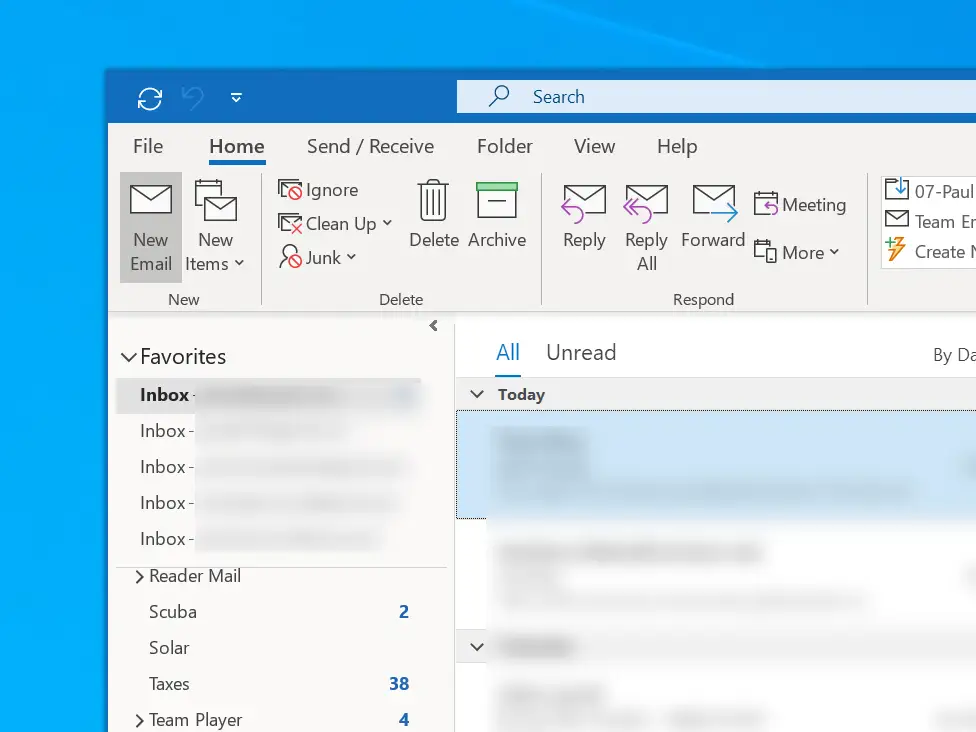
Step 4: Click “Sign In” Once you have entered your email address and password, click on the “Sign In” button. This will log you into your Outlook account.
Step 5: Explore your Outlook account After you have logged in, you will be taken to your Outlook inbox. Here, you can manage your emails, calendar, and contacts. You can compose new emails, reply to existing emails, schedule appointments, and more.
Step 6: Log out When you are finished using Outlook, it is important to log out of your account to protect your personal information. To log out, click on your profile picture or initials in the top right corner of the screen and select “Sign Out”.
Logging in to Microsoft Outlook is a simple process that can be done in a few quick steps. By logging in, you can access all of the features of Outlook and manage your emails, calendar, and contacts more efficiently. Remember to always log out of your account when you are finished using Outlook to protect your personal information.
How to Create an Email Signature in Outlook
Step 1: Open Outlook The first step is to open Outlook. If you don’t have Outlook installed on your computer, you can download it from the Microsoft website.
Step 2: Click on “File” Once you have opened Outlook, click on the “File” tab at the top left corner of the screen.
Step 3: Proceed to click on “Options” From the drop-down menu, select “Options”.
Step 4: Then tap on “Mail” in the left-hand pane In the left-hand pane, click on “Mail” to access the mail settings.
Step 5: Click on “Signatures” Under the “Compose messages” section, click on “Signatures”.
Step 6: Go to “New” In the “Signatures and Stationery” window, click on “New” to create a new signature.
Step 7: Give your signature a name Give your signature a name in the “New Signature” window. This name will help you identify the signature later.
Step 8: Create your signature In the “Edit signature” section, create your signature. You can include your name, job title, contact information, and other details that you want to share with the recipient. You can also add an image or logo to your signature.
Step 9: Choose when to apply your signature Under the “Choose default signature” section, select the email account you want to associate with your signature. You can also choose when to apply your signatures, such as for new messages, replies, or forwards.
Step 10: Save your signature Click on “OK” to save your signature.
Congratulations, you have successfully created an email signature in Outlook! From now on, every email you send will include your signature. You can create multiple signatures for different purposes, such as one for your work email and one for your personal email. With a professional-looking email signature, you can make a great impression on your recipients and make your emails more memorable.

