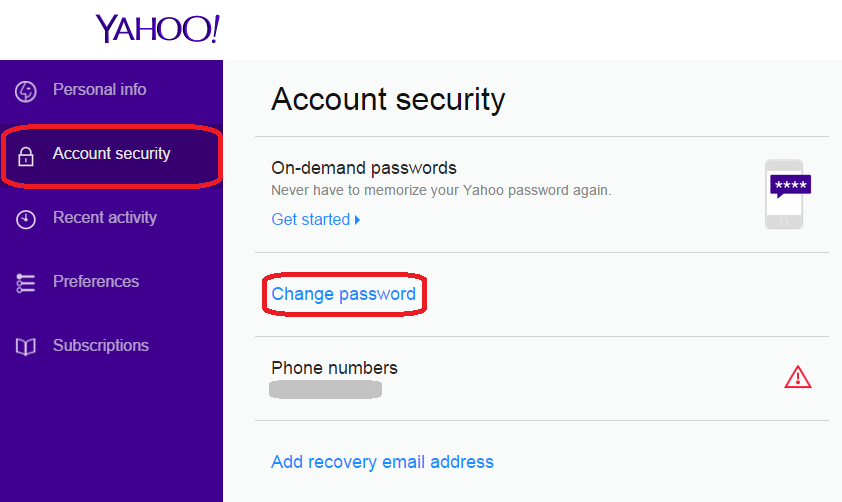Change Yahoo Password – How to Change Yahoo Email Password: Making a Yahoo password reset can be a result for a number of reasons. This is because before someone can just get up and change Yahoo password, it means the Yahoo password may have been compromised.
The reason could also be if you forgot the Yahoo password, the Yahoo password is complicated, or if you feel your Yahoo password is not strong enough.
Whatever your reasons, this article will take you easy steps to Change Yahoo password or make a Yahoo password reset on any device you have.
How To Change Yahoo Email Password on Desktop | Yahoo Password Reset
The steps below will teach you more about how to change Yahoo email password or perform a Yahoo password reset on your desktop.
- Open Yahoo Mail: Open https://mail.yahoo.com/ in your computer’s browser. This will then open your Yahoo inbox if you’re already logged into your Yahoo mail account.
- But if you are not already logged in, just enter your email address and tap on “Next”. Proceed to click on “Sign in” before you continue.
- Tap on your Name Tab: This is the name you have on the account and profile picture just at the upper right part of the window. Once you do that, a drop-down menu will be shown.
- Click on Account Info: This link is found below your name in the drop-down menu. This link will open up the Account page.
- Tap on Account Security: This tab is found on the left side of the page.
- Re-enter your login details: First, enter your email address and then click on “Next”, type in your recent password and click on “Sign In”.
- But if you have recently logged into your Yahoo mail account, you may not be required to log in again.
READ ALSO: Wapmon – www.wapmon.com | Download HD Videos
6. Tap on the Change Yahoo Password Link: This is found on the upper right side of the page. Once you click on it, it will take you to the password creation page.
- Enter your new Yahoo Password twice: Since you want to perform a Yahoo Mail change password, enter your new Yahoo password into the “New Password” text box. Then retype your new password into the “Confirm Password” text box.
- Ensure that both entries of the password match, so you can proceed.
- Try to double-check your password by checking the “Show Password” box.
- Click on Continue: This is the blue button found at the bottom of the page.
- You may be asked to tap a blue “Looks good” icon before you can proceed.
- Click on “OK, got it” when you see the prompt. Doing that will confirm your change Yahoo password as successful and then return you to your Yahoo mail inbox.
READ ALSO: Google Email login – Multiple Gmail Account Login | Gmail Sign Out
Change Yahoo Password | How To Change Yahoo Email Password on Mobile
The steps below will aid you on how to change Yahoo email password on your mobile successfully.
-
Open Yahoo Mail. Click on the Yahoo Mail app icon, which looks like a purple box with the phrase “Yahoo! Mail” and a white envelope on it. Your Yahoo inbox will be opened if you are logged in.
- But if you are not logged on to the Yahoo mail app, click on Have a Yahoo account? then Sign in at the down part of your screen (or, on Android, tap Yahoo Mail), fill in your email address, click Next, fill in your password, and then click on Sign in.
- If you’re logged out and you forgot your Yahoo password, move to the next method. But if you are already logged in, you can simply just perform the Yahoo password reset from the settings without needing the old password.
READ ALSO: Facebook Dating App Free for Singles – Facebook Dating Site Launch
2. Click on ☰. This is found on the top left side of your screen (iPhone) or at the search bar (Android). When you do this, it will open a pop-out menu.
- Click on Manage Accounts. This is found near the top of the pop-out menu. Tapping on it will open up a list of Yahoo accounts that are currently signed in.
- Locate your account name. In the list of the signed-in accounts, locate the name of the Yahoo account on which you want to perform the Change Yahoo Password.
- Tap on Account info. This is the link found below the name of the account whose password you plan to change.
- Click on Security Settings. This tab is in the middle of the page.
- Type in your phone’s passcode / Touch ID. If asked, scan your Touch ID or type in your phone passcode. This depends on the type of phone you are using, as you may not be required to do this.
- Tap onChange password. This is the link found in the upper-right corner of the page.
- Click on “I would rather change my password”. This is the grey link at the bottom of the page. Tapping on it will open the password creation page.
- If you didn’t have to scan your Touch ID or fill in a passcode, you may be required to click the checkbox entitled “I’m not a robot” and then Continue before you proceed.
Read Also: How to Join Facebook – Facebook Mobile Login
- Create a new password. Fill in your new password in the “New password” text field. Then re-type the new password into the “Confirm new password” text field. Doing so ensures that you enter the correct password.
- Click Continue. This is the blue button at the bottom of your screen. Once you tap on it, it will immediately perform a Yahoo password reset and return you to the inbox page.
- If you make use of Yahoo’s email services on a desktop, you’ll be needed to sign back into your Yahoo account with the new password the next time you use the service.
Once you go through these steps, you will be able to Change Yahoo password on either your desktop or mobile device.