Do you know that you can change your Airdrop name on your iPhone and other Apple devices? Airdrop is probably the easiest way to send any type of file from one Apple device to another. It works on the iPhone, iPad, and Mac.
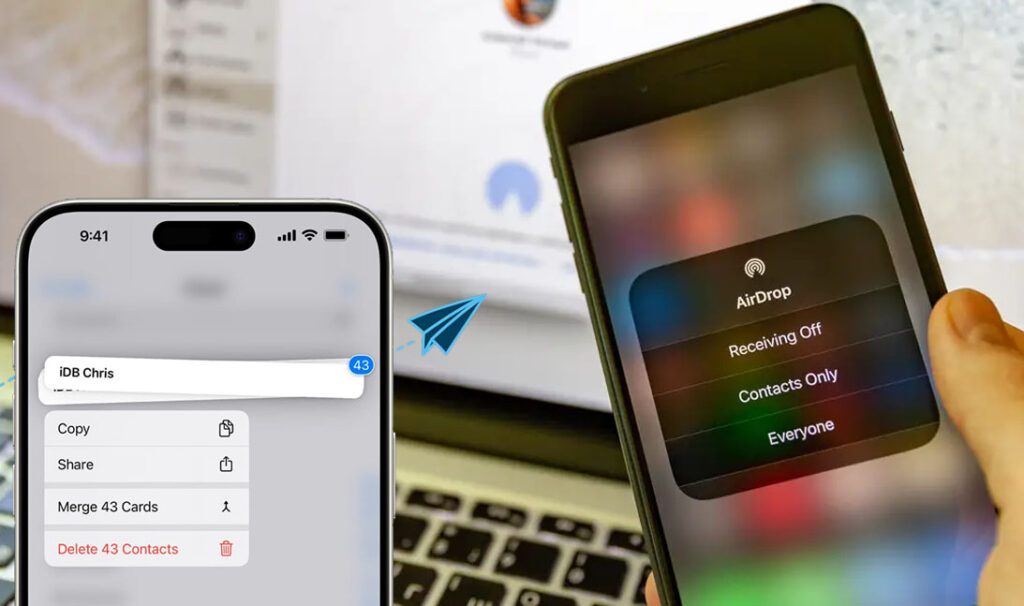
Anything Apple makes could be used to send files from one device to another using Airdrop. Airdrop is a secure method that Apple created to send files between Apple devices. So if you want to send a picture, a video, or a document, you can do so securely and quickly over what’s called Airdrop.
You can use Airdrop to easily share files and photos between Apple devices. However, most of the time, it’s hard to find your recipient because most devices are named iPhones.
How to Change Your AirDrop Name on Any iPhone
Once you enable everyone in the Airdrop settings, any Apple user can now send you files and images. But if you don’t want anyone to see your real name, here’s how to change it to your preference. To edit your Airdrop name, you’ll have to change your device’s name to do so:
- Unlock your iPhone.
- Launch settings.
- Tap on the General page, and you may need to scroll down a bit of the General page.
- Then, right on top of the General page, you’ve got this soldier for About, which you need to tap on.
- And on the About page, you need to go to the top where it says “Name.” Your name is what is to be reflected on the airdrop.
- Click on the name and then change it to whatever you like.
- Then tap “done,” and it is going to save it.
If you immediately use Airdrop, it might take some minutes to register the change on other devices. Do note that this change will only take effect on your iPhone and won’t sync to other devices like your iPad or Mac.
If you want to do the same for your other Apple devices, you will have to do the process there.
You can also change your Airdrop appearance by changing your profile photo. To do that:
- Unlock your phone
- Tap on the photo icon.
- Click on “Choose a photo.”
- Select the new image and confirm with “done.”
Now it will be visible on all devices with the same Apple ID, including when you use Airdrop.
How to Change Your AirDrop Name on iPad
Are you trying to figure out how to change your Airdrop name on your iPad? Well, the thing to keep in mind with your iPad is that whatever name you have on your iPad is going to be signed to your AirPods name. So how do you change that name? Well, it’s very basic. What you need to do is:
- Make your way over to your iPad settings.
- At the very top of your left, you will see your name here. It might be your name; it may be a name that you have, but it also may be that Airdrop name that you’re seeing.
- So, if you want to change your airdrop name, click at the top.
- And then you want to go and click on a name, phone number, and email, so click on that option.
- You may be prompted to sign into your iCloud account; just go ahead and log in.
- And then, when you log in, you’ll come to this prompt.
- Now at the very top, that’s where you can go ahead and change that name.
- So, click on your name right there.
- You can go ahead and change this name to whatever you want.
This process doesn’t take too much time, and that’s how you change your Airdrop name on your iPad.
How to Change Your AirDrop Name on Mac
If you’re using a MacBook Air, MacBook Pro, iMac, or Mac Mini, the steps are going to be the same. Whichever name you give to your Mac is also the name for Airdrop. How can you change that? For that, you have to go to:
- Open your MacBook.
- Go to system settings.
- You can find it on the dock. Also, you can go and click on the Apple logo on the left-hand side to select system settings.
- A pop-up window will appear on the screen.
- Select the General option and then About.
- In the About section, you can find all the details related to your Mac.
- Now the very first option is the name, and the current name of my Mac is Macbook Air. This is also the name of AirDrop on your Mac. So, if anyone tries to send you anything through Airdrop, they’ll see this name.
- Now, if you want to change it, double-click on that, and you can simply type whichever name you want to give to your Mac as well as the Airdrop.
- Once you give another name, press the return button or enter on your keypad or keyboard.
And that’s it; you have changed Airdrop’s name on Mac. So, if anyone tries to send you a file or data through Airdrop, they’ll be seeing your name on their phone or their Mac devices.

