Are you wondering how to block apps on your iPhone? Then it would help if you spared a minute or two to go through this blog post. Often, people spend countless hours on their phones without realizing it. Mobile games and social media networks are some of the causes of that, and one way to curb it is by blocking certain apps on your phone.
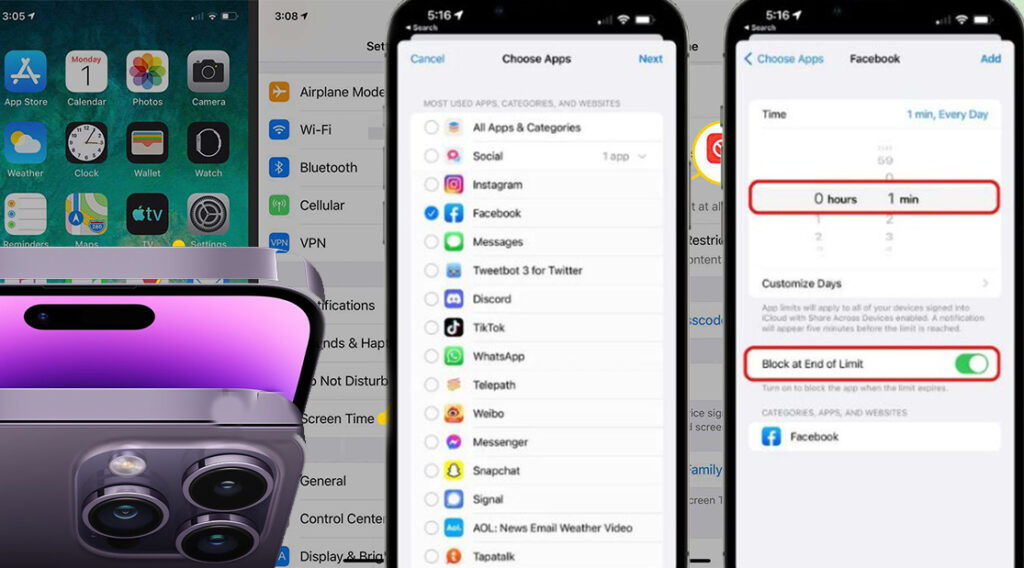
By blocking certain apps on your phone, you can make sure that you are not exposed to developing anxiety, insomnia, depression, or other related disorders. Reducing the time you spend on your phone can help you increase productivity and your mental health. Check out the few ways that you can block apps on your iPhone.
How to Use iPhone Restrictions to Block Apps on Your iPhone
People who are addicted to their phones can waste several hours on them each day. One common addiction is social media. TikTok and Snapchat are some of the most popular social networking sites, on which people spend several hours.
Fortunately, there is a restriction that you can enable in the iOS native settings to resolve this issue. It is very easy for kids to access all kinds of content and apps. Thankfully, Apple knows this situation and provides multiple parental control options to protect kids from adult content.
You can use the Screen Time feature through Content & Privacy Restrictions; you can also protect it by blocking certain apps or setting a time limit. However, before you can do this, you need to enable the content and privacy restrictions and then create a passcode. Here is how to do it:
- On the home screen, head over to Settings and then select Screen Time.
- Click Turn on Screen Time twice, or click on it once and then Continue
- This is My Child’s
- To stop your child from changing the settings, you can scroll down and select Use Screen Time Passcode to set up a passcode. Then use a different passcode from the one that you used to unlock your phone.
- Re-enter the passcode to confirm.
- Input your Apple ID and password.
- On the Screen Time screen, click Content & Privacy Restrictions and then enter your pass code if asked.
- Enable the Content and Privacy Restriction option.
And there you have it. After following the steps carefully, you will be able to use iPhone restrictions to block apps on your iPhone.
How to Block Apps on Your iPhone Through the Passcode Lock Method
Once you have enabled Content & Privacy Restrictions and your passcode is set, you can block apps on your device. To lock the apps by using app limits, follow the procedures below:
- Head over to the settings app on the home screen, and then choose Screen Time.
- Tap on App Limits and then select “Add Limit.”
- Choose the category you want.
- Press the app that you want to limit, and then click Add.
- Enable the block at the end of the limit option.
- Once you are through, you can exit Screen Time.
And it is as simple as that. Follow the procedures provided above, and you will be able to block apps on your iPhone.
Block App Downloads
Apple also enables you to place restrictions on being able to install or delete apps and on making in-app store purchases. Follow the procedures below to block app downloads:
- Go to Settings from the home screen, and then choose Screen Time.
- Select Content & Privacy Restrictions and then enter your passcode if prompted.
- Choose iTunes and App Store Purchases
- Select an option beneath Store Purchases and Re-Downloads and set Don’t Allow
And it is as simple as that. Follow the procedures provided above, and you will be able to block apps from downloading on your iPhone.
How to Block Apps on iPhone Using Downtime
After you have set up a Screen Time password, you can then go ahead and block access to specific apps on your phone. Here is how to do it:
- Click the Downtime feature: The Downtime feature doesn’t entirely block apps on your phone; it only restricts them for a certain period of the day.
- Schedule Downtime: There is an option to set your iPhone‘s downtime every day or on certain days of the week, from Mondays to Sundays.
- Personalize Always Allowed Apps: You will only have access to phone calls and the apps that you have allowed.
However, you can check and personalize your allowed apps in the Always Allowed option beneath the Screen Time feature.

