Apple has created its devices to have different features and carry out a lot of duties. From the camera feature to its security feature and so much more, Apple has ensured that you get a lot of good features. There is a new feature Apple has added to all their devices to keep them safe. This new feature is called “Apple lockdown mode.”
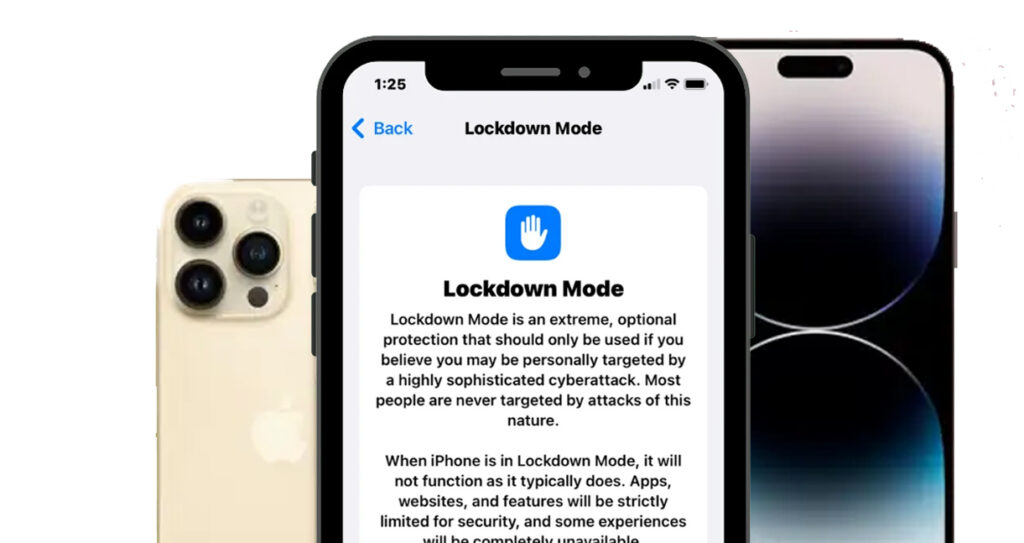
Apple lockdown mode allows iOS 16 users to protect their devices and keep them safe from device attacks. It creates a better way to keep your device safe while making use of it. There are a lot of reasons why this feature was added, and as you read on, this write-up will tell you all you need to know.
What is Apple Lockdown Mode?
As stated earlier, Apple has a lot of features that make its devices the best to use. The Apple lockdown mode is an extreme protection feature designed to offer protection to some iOS users who need protection from targets due to the nature of what they do on their devices. Just because of this feature, a lot of users find safety while carrying out their various jobs.
As long as the lockdown mode is activated, your Apple device may be restricted in some abilities, and for this reason, your device will not be able to function appropriately. This is to reduce the attack surfaces that may be utilized by highly targeted websites, mercenary spyware, features, and some apps. Because of this, they are limited for security reasons.
What iOS version is Apple Lockdown Mode available for?
The Apple lockdown mode is made available and accessible by iOS 16, iPadOS 16, and macOS Ventura users. So, if you make use of any of these Apple versions, you can make use of the Apple lockdown mode on your device.
How is my device protected by Apple Lockdown Mode?
If you eventually activate the Apple lockdown mode, as said earlier, you will be restricted from some apps and features. Below, these restrictions are listed and explained to give you an idea of how your device is protected.
- FaceTime: FaceTime incoming calls will be restricted. But if you already called the person before then, their incoming call will be allowed.
- Messages: Most of your message types will be blocked. For example, videos, images, and audio will be blocked. In addition, some of the features of your messages, such as links and link previews, will be unavailable.
- Apple services, such as Apple Home App Management invitations, will be blocked if you have previously visited them.
- Web browsing: Some multiplex web technologies that may cause some websites to load slowly or corporately incorrectly will be blocked. Also, web fronts will not be displayed, while images will be replaced by a missing image icon.
- Shared albums: All shared albums will be removed from your Photos app, and all new shared album invites will be blocked. But on other devices, you can view these shared albums if there is no lockdown on them. This means that these images are still available, and if you turn off the lockdown, you can see and make use of them.
- Configuration profiles: These profiles cannot be installed. Also, your device cannot enroll in mobile device supervision or mobile device management as long as you are in lockdown mode.
However, your mobile calls and text messages will not be affected by the Apple lockdown mode. While emergency features such as SOS emergency calls will also not be affected,.
How to Enable Apple Lockdown Mode on iPhone or iPad
Aside from protection and how amazing this feature is, it is important for you to know how to activate the Apple lockdown mode on your iPad or iPhone. As long as the below step-by-step guide is followed accurately, you can enable the lockdown on your iPad or iPhone.
- Visit the settings on your device.
- Select privacy and security.
- On the given options, select Lockdown Mode.
- Now, using the given switch, turn it on.
- Now enter your device’s passcode.
Once this is done, you have officially activated your Apple device lockdown mode.
How to Activate Lockdown Mode on Mac
If you are not using an iOS 16 or iPadOS 16 device, you must follow the steps outlined below to enable lockdown mode.
- Select the Apple menu.
- Visit system settings.
- Select Privacy and Security from the sidebar.
- Navigate and locate the lockdown button.
- Turn it on using the turn-on button.
- Enter the user password if required.
- Finally, choose Turn on and restart your Mac.
Once this is completed, you will receive a notification indicating which apps and features are restricted or limited in lockdown mode.
How to Exclude Apps or Websites From the Lockdown Mode
Yes, it was said that you would be restricted from different features, apps, and websites. But below, the steps to exclude some are given.
For iPad or iPhone
Websites
- Visit the settings app.
- Click on website settings.
- Next, locate the lockdown mode.
- Go to the Excluded Safari Website.
- After that, click on Edit.
App
- Go to your settings app.
- Select Privacy & Security.
- Select lockdown mode from the list.
- Click on “Configure Web Browsing.”
- On the given menu, select the app you want to exclude. However, only the apps you’ve used since the lockdown will be listed.
For Mac
- Visit Safari in your settings.
- Go to Settings on the website.
- Turn the lockdown mode off.
To include them, follow the below steps:
- Go to the Safari menu and select Settings.
- Select a website after that.
- Locate and click on lock mode.
- On the given menu, turn the lockdown mode next to the configured website on or off.
Now that you know these, you can easily carry them out carefully.

