How to Add Signature in Gmail Messages in 5 Steps
Gmail is one of the most widely used online email services. And this is due to the great features that have been added, and the many extensions, with one of them as the Gmail Signature.
If you handle and respond to lots of emails, then it is very possible to add an email signature to all your outgoing emails, and a Gmail signature can be of help if you manually append a signature.
To make use of the Gmail signature, compose and save a signature template as a draft to use for all your accounts if you have more than one Gmail account. And for the default Gmail signature you created, Gmail will automatically insert the signature at the bottom of every outgoing email from the Gmail accounts.
To know how to add signature in Gmail, continue below.
Gmail Signature
In today’s digital age, email communication has become an essential part of our daily lives. And it has become essential to create a professional and personal touch when sending emails. One of the ways you can achieve this is by setting a Gmail signature for your email accounts.
A signature is a block of text that appears at the end of every email you send. It can contain your name, title, contact information, website, and any other important details you want to share with your recipients.
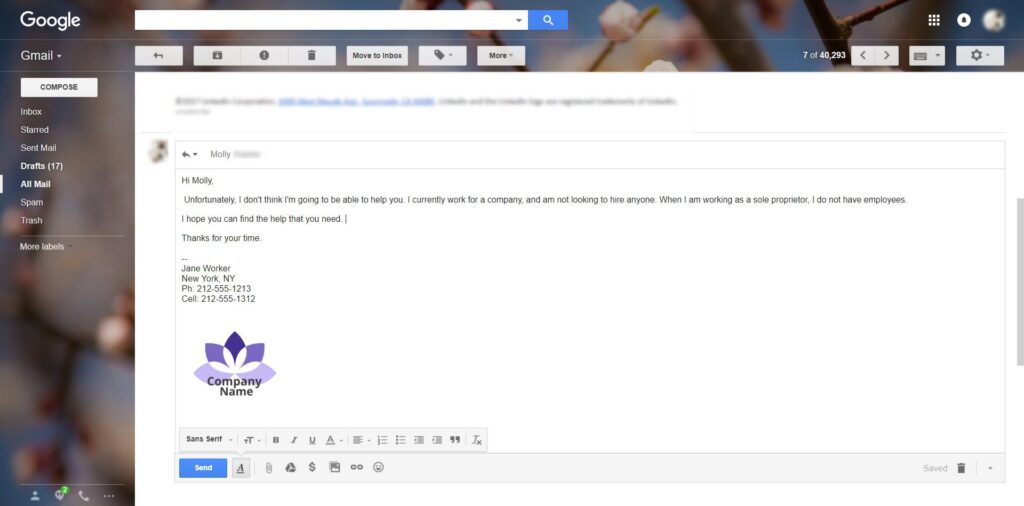
How to Create Signatures in Gmail | Gmail Signature
Below are the steps on how to set up Gmail signatures and how to add signature in Gmail;
- First Sign-in to your Gmail Account.
- Click on the Gear Icon found at the top right-hand corner of the page and select “Mail Settings”.
- In the General Tab section, scroll down to find the Signature Option.
- Compose and add your default signature to the box. (This box usually comes with a WYSIWYG editor to make it easy for you to tweak the signature to how you want or like it. You can also choose colors and also add images and more to it.
- When you’re done, proceed to click on “Save Changes to save your changes”.
Read Also: Luxury Private Jets in USA – Cost and Benefits
So What Makes an Ideal Email Signature?
There is no particular type of Email Signature that has been accepted as the best format. You can use different things on your signature, depending on when you want. Things like your phone number, your website, company address, also quotation can also be used. It is also recommended to write your signature in a way that it would not be more than five lines, for simplicity.
Can I Disable My Signature on Certain Emails and How?
Absolutely! If you want to remove the signature from specific emails, you can do that at any time, and easily. All you have to do is delete the signature while composing the email you want to send. Or you can just simply turn off the signature option altogether.
Note: there is a given character limit for your Gmail Signatures. Although Gmail lets you have a maximum character of ten thousand for rich text signatures, it’s big enough to say it’s limited.
Now you can go ahead to add your default Gmail Signatures to all your outgoing emails. You can comment below if you encounter any problems setting up your Email signature.

